Table of Contents
I'm excited to introduce a new feature to the Akurai theme: the Author Block. This addition allows you to showcase author details on single post pages, giving your blog a more personal and professional touch. Let's dive into what this feature offers, how to set it up, and how to customize it further.
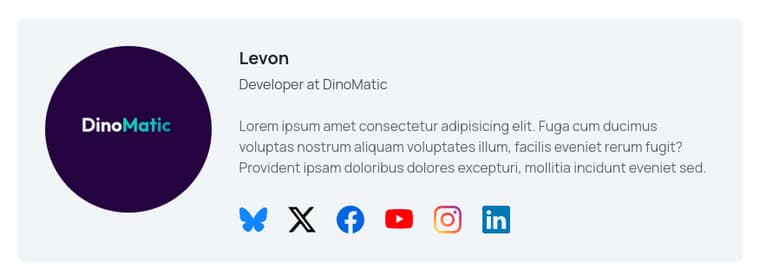
What's New?
The Author Block displays key information about the post's author, including:
- Author Name: Highlight the author's display name.
- Title: Show the author's title or role (e.g., Editor, Analyst).
- Bio: Share a short biography or description of the author.
- Profile Image: Choose between a square or rectangular avatar.
- Social Links: Add clickable social media icons or text links to the author's profiles.
Customization Options
You can easily enable and customize the Author Block through the WordPress Customizer under Post Options. Here are the new settings you'll find:
- Display Author Block: Toggle the Author Block on or off for single posts.
- Avatar Shape: Choose between square or rectangular author images.
- Social Icons: Replace text links with social media icons for a cleaner look.
Setting Up the Author Block
To make the most of the Author Block, you'll need to fill in the new Author Fields added to the user profile. Here's what you need to do:
-
Go to the User Profile:
- Navigate to Users > All Users in the WordPress admin panel.
- Edit the profile of the author you want to update.
-
Fill in the New Fields:
- Avatar: Upload a 3:4 aspect ratio image (e.g., 192x256px).
- Avatar Square: Upload a 1:1 aspect ratio image (e.g., 192x192px).
- Title: Add the author's title or role (e.g., Editor, Analyst).
- Bio: Write a short biography or description of the author.
- Links: Add social media or other links. For each link, you can specify:
- Platform: Choose from predefined options like LinkedIn, Instagram, or "Other."
- URL: Provide the link to the author's profile.
- Label: Optionally, add a custom label for the link.
Adding Custom Social Media Icons or "Other" Links
If you want to use your own social media icons or use one for an "Other" link, follow these steps:
-
Add a Custom Label:
- When adding an "Other" link in the user profile, make sure to provide a Label (e.g., "Pinterest").
-
Upload the Icon:
- Save the SVG file for the custom icon in your child theme's directory:
/assets/icons/svg/social/ - The file name should match the label you provided, converted to lowercase and spaces replaced with hyphens. For example:
- Label:
Pinterest - File name:
pinterest.svg
- Label:
- Save the SVG file for the custom icon in your child theme's directory:
-
Verify the Icon:
- The theme will automatically load the custom icon if it exists in the specified directory.
Why Use the Author Block?
Adding an Author Block enhances your blog's credibility by giving readers insight into the people behind the content. It's a great way to build trust and foster a connection with your audience.
Start using the Author Block today and let your authors shine!
Available since version 4.2.0.
Since 4.2.1 the author block is also available on review pages, enable in Customizer -> Review Options.

Written by Levon, Founder of DinoMatic
Hey, I'm Levon — a web developer who loves helping gambling and Forex affiliates build fast, SEO-friendly websites that convert. I've created WP themes like Spinoko, Akurai, and FXT, designed for lean setups that don't compromise on performance or rankings. I write from hands-on experience — I test, tweak, and share what works.